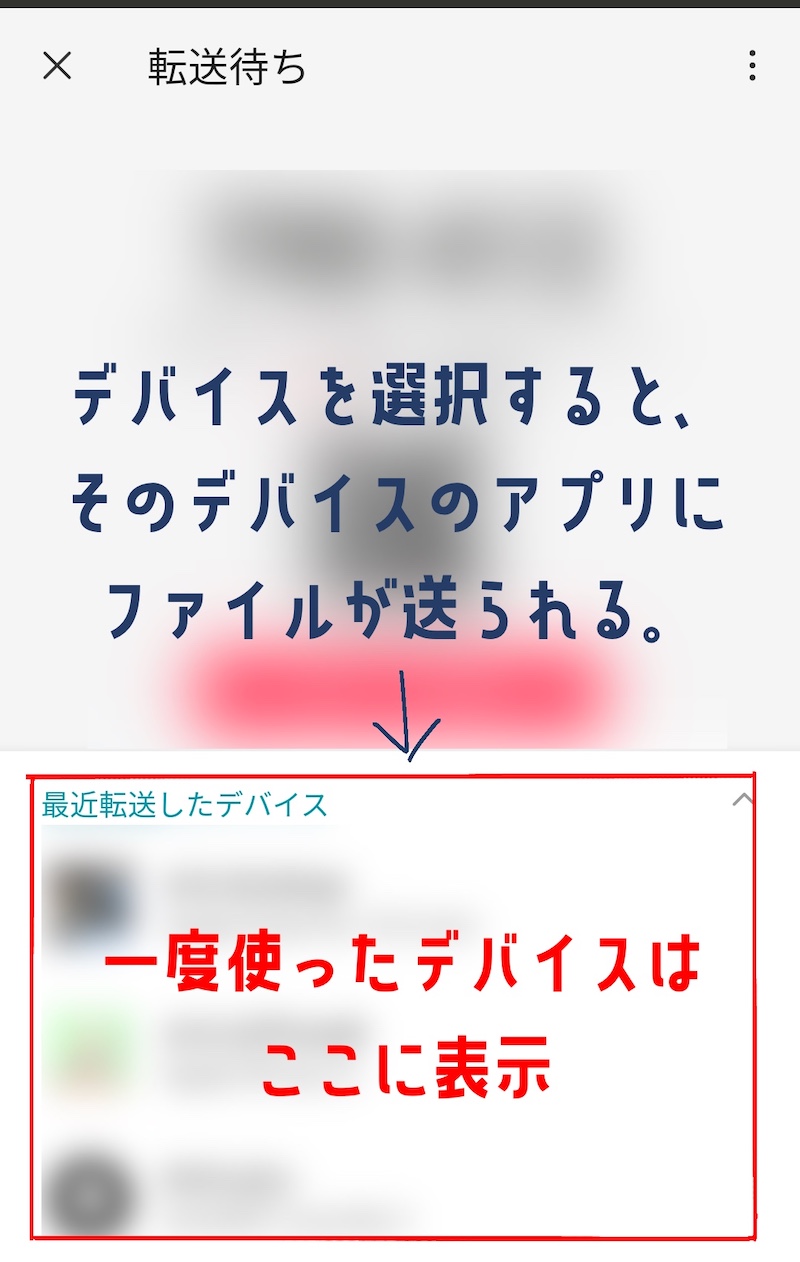【Send Anywhere】AndroidとiPhoneで写真共有【ファイルも共有OK!】

こんにちは!
最近メインスマホをRedmi Note 9SというAndroidスマホに変えた私。
相変わらずメインPCはmacbookproで、メインタブレットはiPadを使っています。
 | 【中古】iPad Air 本体 au 64GB シルバー rm-07908 価格:21,000円 |
そして共有方法はもちろんAirDrop。
しかし、AndroidはApple製品ではないので、AirDropが使えません。
そこで簡単に写真やファイルを共有できるアプリを調べてみました。 実際に現在も高頻度で使用しています。
その名も、Send Anywhere。
Android-iPhone間も、Android-iPad間も、Android-PC間も共有OK!
画像ファイルや動画ファイルだけでなく、他のファイルも共有できます。
今回はこのSend Anywhereのアプリレビューをしていきたいと思います!
なんて方にはすご〜〜くおすすめのアプリです。
それでは、続きを読むからどうぞ。
- Send Anywhereとは
- 価格は?
- 共有できるファイルの種類
- アカウント作成・ログインするとどうなるの?
- ファイル送信方法は?
- Androidのアルバムからシェアする
- SendAnywhereの気に入っている点
- SendAnywhereの気になる点
- まとめ
Send Anywhereとは
Send Anywhereは、使いやすい無制限ファイル転送サービスです。
モバイルやPCなど、どのデバイスからでも簡単にファイルの転送ができます。
普通のクラウドサービスとは異なって、最も早く効率の良いネットワークを見つけ出し、ファイルを転送します。
Send Anywhere
Send Anywhereでは、共有したいファイルを選んで、6桁の数字を受信デバイスに入力するだけで共有ができます。
私はいつもAndroidで撮った写真をこの方法で共有しています。
価格は?
無料アプリです。
Freeプラン、有料プランがあり、リンク共有時のファイル容量が異なります。
※無料プランでは10GBまで。
尚6桁の数字(キー)で共有時のファイル容量は無制限となっています。
共有できるファイルの種類
写真・動画・音声・アプリ・連絡先など基本的にどんなファイルでも共有可能。
アカウント作成・ログインするとどうなるの?
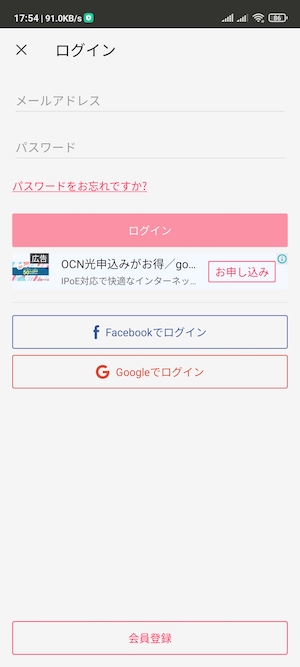
アカウントを作成・もしくはGoogleでログイン(またはFacebookでログイン)すると、以下の項目が閲覧・変更可能になります。
(AppleデバイスではAppleIDでもログイン可能。)
プロフィール
- デバイスプロフィールの変更
アカウント
- パスワードの変更
- アカウントの削除
- ログインしているデバイスの確認
プラン
- 利用中のプランの確認とプランのアップグレード
- マイリンクの容量確認
アプリ版では写真の変更、プロフィール名の変更、パスワードの変更が可能。
そのほか、設定から、
- 送受信時の設定
- 動画の再生時にアプリ内動画プレイヤーで再生するかどうかの設定
- デバイス管理
なども設定することが可能です。
プロフィール画面
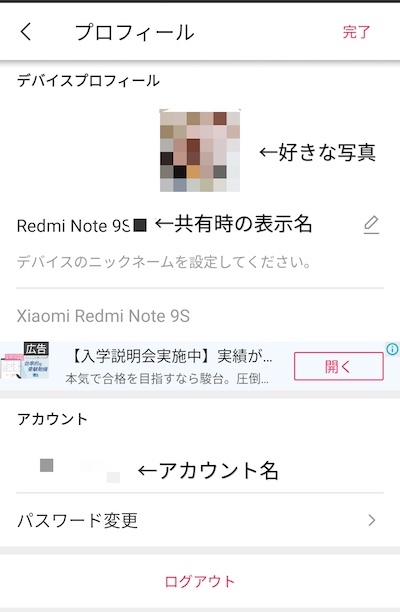
ログイン後、プロフィール画面では、送信時の表示名と写真を設定することができます。 アカウントのパスワード変更も可能です。
※アプリ版とネット版で見え方は異なる。
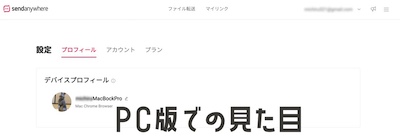
アカウント画面

PC版ではアカウント画面からパスワード変更やアカウントの削除などが行えます。
プラン画面
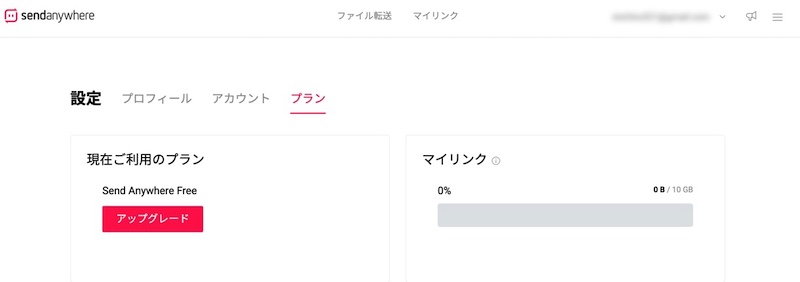
パソコン版ではプラン画面からアップグレードやマイリンクの確認ができます。
ファイル送信方法は?


ファイル(画像・動画・他)送信の方法は、大きく分けて3つ。
他、Android同士なら、WiFi Directをオンにして、ネットワーク接続のない場所でも共有可能とのこと。
6桁の数字(キー)で共有
このやり方が一番オーソドックスかな?と思います。
送信したいファイルを選ぶと6桁の数字が発行されるので、受信デバイスで数字を入力するだけ。

もしくは、カメラにQRコードを認識させるだけでも共有可能です。
このキーは一度のみ使えるキーとなっており、特定の人物(特定のデバイス)との1:1でのやりとりに向いているとのことです。
デバイスリストから共有
共有したことがあるデバイスにまた送りたい場合。 そんな時は、キーを発行しなくてもリストから簡単に受信が可能です。
送信時、画面下部に「最近転送したデバイス」もしくは「マイデバイス」などで表示されるので、送りたいデバイスを選択するだけです。
受け取ったデバイスでのファイル受信方法は、SendAnywhereのアプリを開き、転送履歴をタップ後、画面右側に表示される履歴から送信したファイルを見つけ、受信をタップすればOK!

とても簡単に共有することができます。
リンクを発行して共有
リンク共有を使用すれば、複数回ダウンロードが可能です。
時間内であれば何度でもダウンロードができるので、複数人に共有したい場合や、複数デバイスに共有したい場合に向いています。
送信時「リンク共有」をタップすると、共有用のリンクが発行されます。
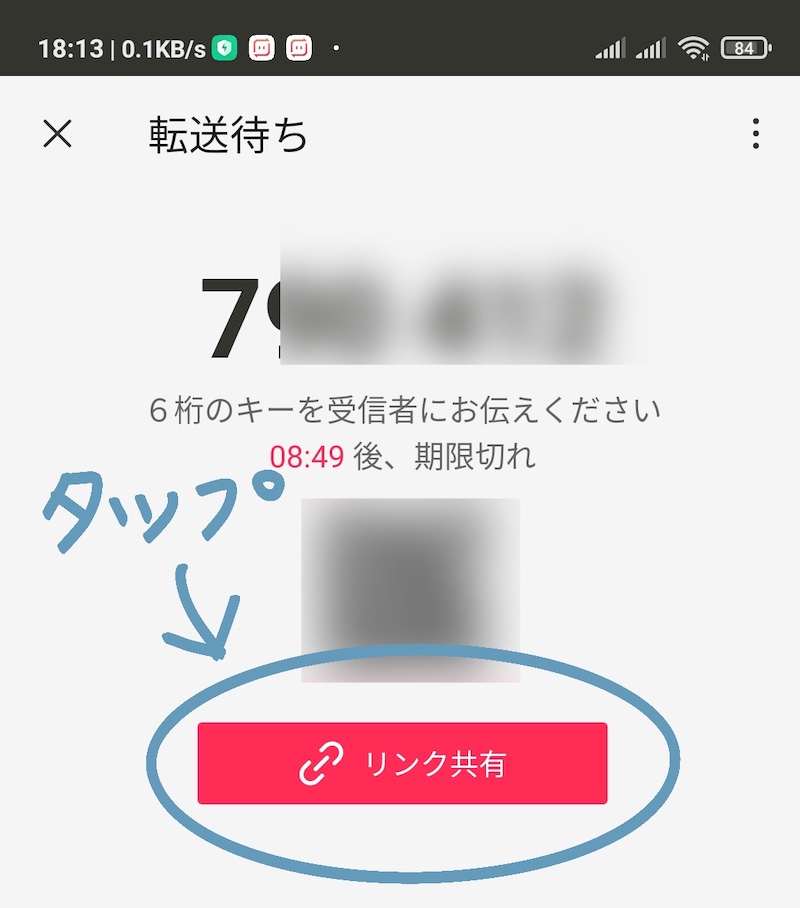
リンク共有するとアドレスが発行されます。
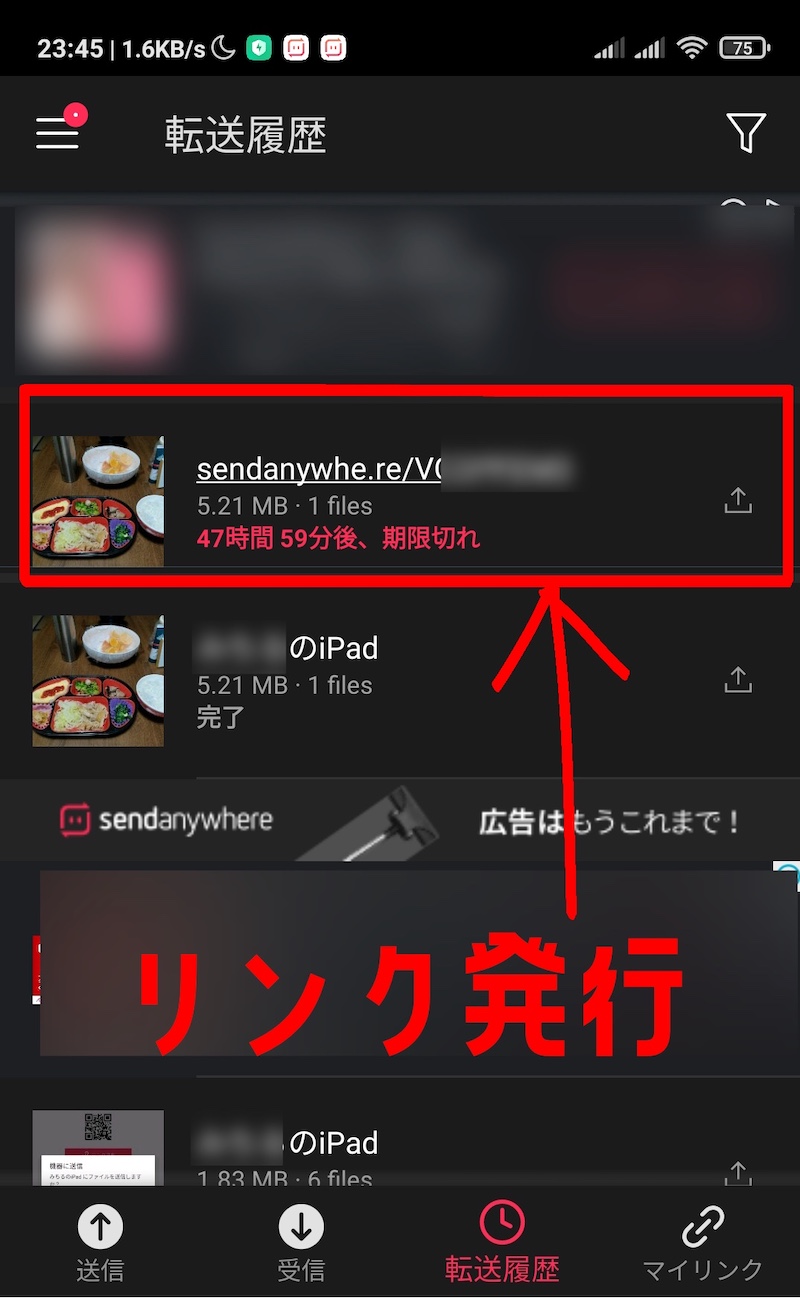
アドレスを開くと、ファイルをダウンロードできるページが開くので、そこからダウンロードするだけです。
Androidのアルバムからシェアする
Send Anywhereのアプリを開いてから送信する以外にも、アルバムアプリから共有することも可能です。
- Androidの標準アルバムアプリを開く
- 送りたい画像や動画を選択
- シェアボタンをタップ
- アプリ一覧が表示されるので、そこからSendAnywhereをタップして完了
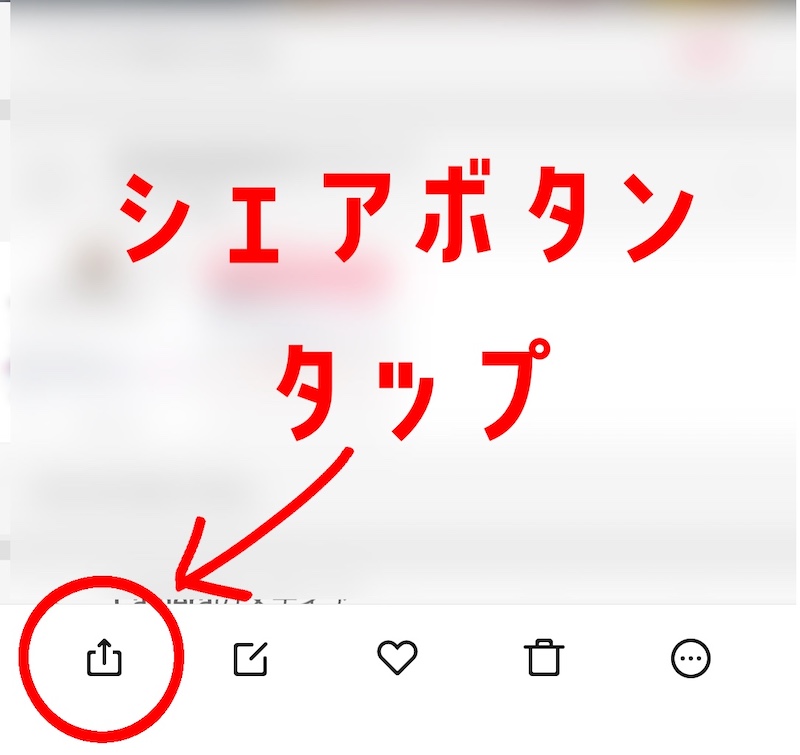
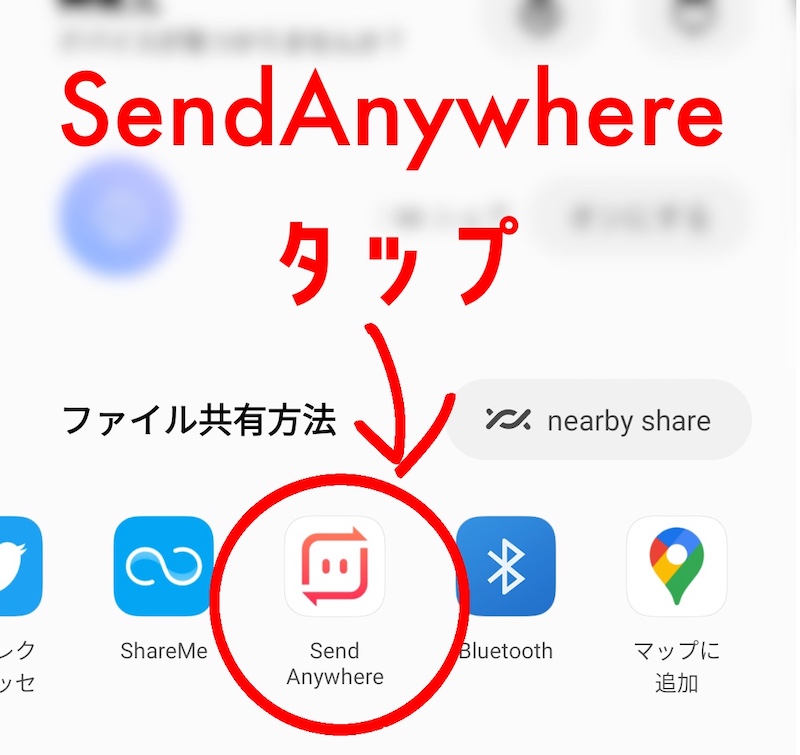
SendAnywhereの気に入っている点
私が実際にSendAnywhereを使用していて、気に入っている点は、
などなど。
アプリを起動する必要があるものの、デバイス一覧から選択すれば、受信デバイス側でキーを入力する必要もないですし、とても便利です。
SendAnywhereの気になる点
使用していて気になる点は、
- 広告が出る
- AirDropのように1タップで共有できない
- 一度にたくさんのファイルを共有すると時間がかかる
といった点。
無料版に関しての広告は仕方ないのですが、特にweb版で数秒待たなければいけない広告が送受信時に表示されるため、少し鬱陶しく思います。
また、AirDropではアプリを開いたり広告が表示されたりすることなく1タップで好きなデバイスに共有できるので、比較するとやっぱりAirDropの方が早くて楽ちんです。
一度に多くの動画ファイルを共有しようとすると、ファイルサイズが大きくなるので、やはり送信に時間がかかってしまいます。
とはいえ、現状AndroidからiPhoneやiPad、PCに共有する際にはSendAnywhereが一番簡単で早くて便利だと感じています!
まとめ
いかがだったでしょうか。
SendAnywhereを使うことで、AndroidとApple製品の共有が簡単に実現できます。
現在もブログ執筆にあたり、iPadで画像編集するため、AndroidからiPadへ共有をしています。
また、PCへの送信にはSendAnywhereのサイトを使用しています。
アプリをダウンロードするのが億劫な方はサイトからでも使用可能なので、ぜひ使ってみてください(*^0^*)/